Bagi yang sering membuat tampilan slide persentasi, pasti sudah familiar dengan penggunaan template powerpoint. Dengan template tersebut tampilan slide jadi lebih menarik. Template-template tersebut bisa diperoleh dari download di situs penyedia template powerpoint, atau dengan membuatnya sendiri. Nah, kali ini kita akan belajar membuat template powerpoint sendiri. Membuat template powerpoint tidaklah susah,
cukup ada aplikasi disain (bisa Gimp, photosop, Corel, atau bahkan Paint). Sebab, aplikasi tidaklah terlalu penting dalam pembuatan disain template powerpoint, yang lebih penting adalah “feel” dan selera disain kita. Mari kita lihat step by step pembuatan disain template powerpoint berikut ini!
Persiapan
- Siapkan software aplikasi untuk membuat disain. Untuk latihan ini saya pakai photosop cs 5 portable
- Beberapa potongan gambar yang saya dapatkan dari internet
- Skema, ini untuk mempermudah saja.
#Melihat ukuran default template powerpoint
- Bukalah jendela kerja PowerPoint (yang saya gunakan PowerPoint 2007)
- Pilih Design, dan pilih Page Setup (langkah ini untuk melihat ukuran deafault slide powerpoint)
- Pada Page Setup, kita mendapati banyak ukruan pada Slide Size for...(dari sini kita akan menentukan ukuran template yang akan kita buat nanti). Dan antuk latihan kali ini kita pilih default saja, yaitu On:Screen Show (4:3).
- Lihat width dan Height, pada defaulti On:Screen (4:3) kita dapati Width 10 inc dan Height 7,5 inc
1. Buka jendela kerja photosop
2. Pilih New
3. Pada Name, isikan nama file. Pada Width 10 inc dan Height 7,5 inc, ukurannya sama dengan default slide powerpoint. Resolusinya masukan 100 saja ini biar tidak pecah, lebih rendah dari 100 juga tidak masalah. Klik Ok.
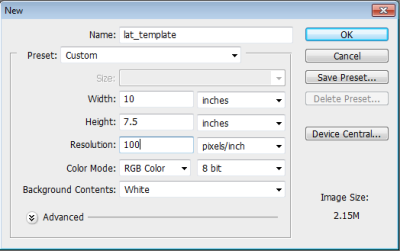
4. Untuk membuat template powerpoint ini kita tidak perlu menggunakan layer. Biar cepat kita gunakan gambar yang sudah jadi saja yang kita peroleh dari internet. Caranya, klik File, pilih Open, dan pilih gambar yang sudah kita siapkan. Pada latihan, saya membuat latar template dengan tampilan logo yayasan transfaran menggunakan opacity 20%, bilah kiri model batik serta logo diatasnya, dan beberapa potongan gambar keyboard untuk menempatkan link menu. (lihat pada gambar dibawah ini)
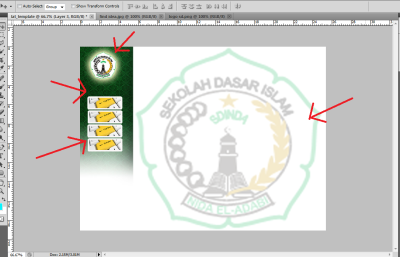
5. Jika sudah dianggap selesai, selanjutnya save template, jangan lupa save dengan format file JPEG. Sampai langkah ini berarti proses pembuatan template di photosop sudah selesai.

Dan hasilnya pada latihan pembuatan template kali ini, seperti pada gambar dibawah ini.

# Menggunakan Template
Pada latihan kali ini kita coba membuat simulasi Slide Master untuk pembuatan layout presentasi media pembelajaran interaktif mata pelajaran IPS kelas 3 SD materi jenis pekerjaan di masyarakat. Dengan menu-menu:
- Home
- Materi Inti
- Jenis Pekerjaan
- Video
Langkah menggunakan template:
1. Masuk ke jendela kerja Microsoft Powerpoint
2. Klik View
3. Klik Slide Master
4. Klik Insert, pilih Picture, dan pilih template yang sudah kita buat
5. Masukan menu pada bilah kiri (lihat pada gambar dibawah ini)
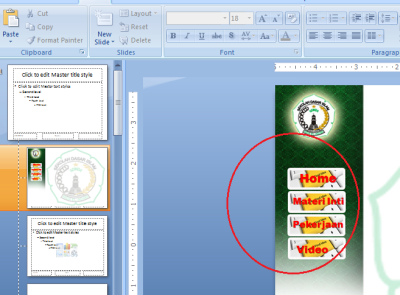
6. Kalau menu sudah dibuat, kembali ke normal, dengan cara klik View, klik Normal.
Langkah membuat Slide Master dan membuat menu di powerpoint, bisa dilihat pada posting sebelumnya:
Contoh Membuat Menu Utama di Slide Master (PowerPoint Interaktif) Membuat Menu Utama Dengan Animasi PowerPoint
Selamat mencoba
Sumber : Klik Disini
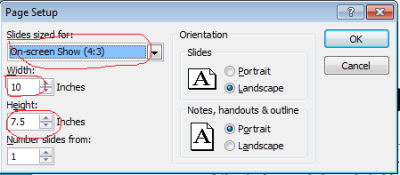
Tidak ada komentar:
Posting Komentar